Menu
×
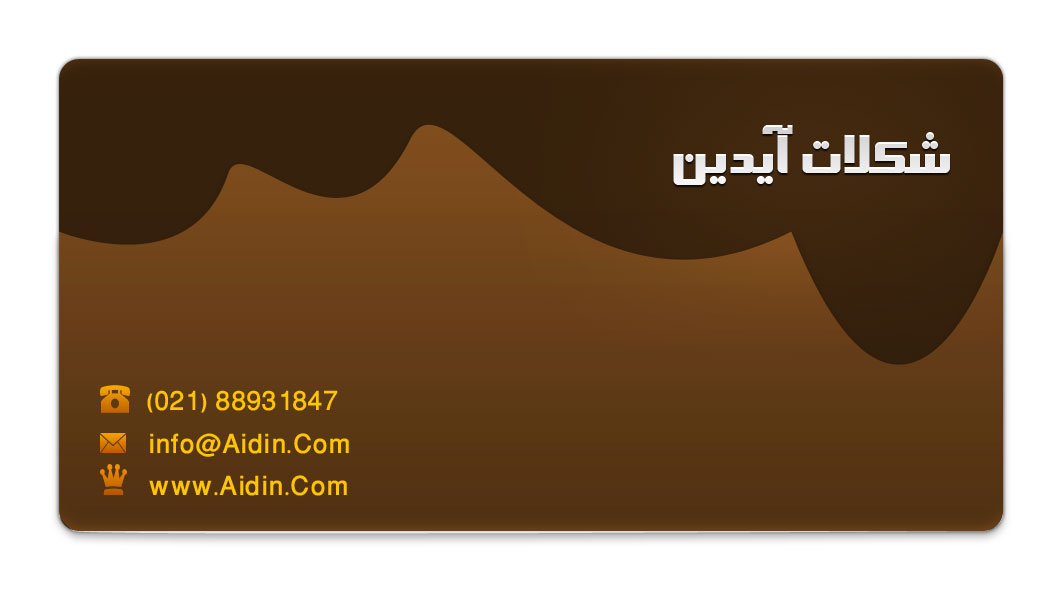
در این بخش از سایت می پردازیم به آموزش طراحی کارت ویزیت شکلات آیدین در فتوشاپ پس با ما همراه باشید.خیلی از مدل هایی که تا به امروز طراحی شده ، طرح اصلی از طرف کاربران بخش آموزش برای من ارسال و من آن را در فتوشاپ شبیه سازی کرده ام .امروز میخواهم یکی دیگر از این طرح ها را برای شما آموزش بدهم . امیدوارم از این مطلب آموزشی لذت ببرید .
1.فتوشاپ را باز کرده و يك صفحه به ابعاد 1061×593 با رزوليشن 300 با مد رنگي CMYK باز كنيد
2.از هر طرف كادربا ابزار خط کش 5mm به طرف داخل خطي بكشيد Ctrl+R
3.يك لايه جديد ايجاد كرده با استفاده از ابزار rounded Rectangle Tool يك كادر با تنظيمات مشخص شده و درصد رنگيه #563413 بكشيد
4.بر روي آيكون Add a layer style در Layer Panel كليك كرده و از ليست باز شده گزينه Inner Shadow كليك كنيد و تنظيمات آن را همانند تصاوير پائين تغيير دهيد.
5.بر روي آيكون Add a layer style در Layer Panel كليك كرده و از ليست باز شده گزينه Satinكليك كنيد و تنظيمات آن را همانند تصاوير پائين تغيير دهيد.
6.بر روي آيكون Add a layer style در Layer Panel كليك كرده و از ليست باز شده گزينه Gradient Overlay كليك كنيد و تنظيمات آن را همانند تصاوير پائين تغيير دهيد.
7.با ابزار خط كش Ctrl+R يك خط در يك سوم مياني بكشيد ، سپس ابزار Pen Tool را انتخاب كرده و همانند تصوير زير قسمت پائين كار از زير خط كشيده شده را با رنگ سفيد ترسيم كنيد
8.ابزار Add Anchor Point Tool را انتخاب كرده و همانند تصوير زير بعد از گذاشتن نقطه كيك موس را نگاه داشته و اهرم ها را جابجا كنيد. ابزار Covert Point Tool بعد از نقطه گذاري مي تواند به شما كمك بيشتري كند.
9.بسيار خوب مد لايه سفيد رنگ را بعد از تنظيم كردن اهرم ها همانند تصوير زير بر روي overlay قرار دهيد
10.در مرحله بعد بر روي آيكون Add a layer style در Layer Panel كليك كرده و از ليست باز شده گزينه Drop Shadowكليك كنيد و تنظيمات آن را همانند تصاوير پائين تغيير دهيد.
11.بر روي آيكون Add a layer style در Layer Panel كليك كرده و از ليست باز شده گزينه Gradient Overlayكليك كنيد و تنظيمات آن را همانند تصاوير پائين تغيير دهيد.
12.ابزار Horizontal Type Tool را انتخاب كرده و اسم شركت خود را تايپ كنيد.از فونتي استفاده كنيد كه ضخامت بيشتري داشته باشد
13.بر روي آيكون Add a layer style در Layer Panel كليك كرده و از ليست باز شده گزينه Drop Shadowكليك كنيد و تنظيمات آن را همانند تصاوير پائين تغيير دهيد.
14.بر روي آيكون Add a layer style در Layer Panel كليك كرده و از ليست باز شده گزينه Inner Shadowكليك كنيد و تنظيمات آن را همانند تصاوير پائين تغيير دهيد.
15.بر روي آيكون Add a layer style در Layer Panel كليك كرده و از ليست باز شده گزينه Outer Glowكليك كنيد و تنظيمات آن را همانند تصاوير پائين تغيير دهيد.
16.بر روي آيكون Add a layer style در Layer Panel كليك كرده و از ليست باز شده گزينه Gradient Overlayكليك كنيد و تنظيمات آن را همانند تصاوير پائين تغيير دهيد.
17.ابزار Custome Shape Tool را انتخاب كرده و همانند تصوير زيراز اشكال استفاده كنيد
18.بر روي آيكون Add a layer style در Layer Panel كليك كرده و از ليست باز شده گزينه Gradient Overlayكليك كنيد و تنظيمات آن را همانند تصاوير پائين تغيير دهيد.
19. با ابزار Horizontal Type Tool تلفن ، ايميل و آدرس سايت شركت خود را تايپ كرده سپس مد لايه را برابر با Overlay قرار دهيد.
منبع: آسارایان
دیدگاهتان را بنویسید