Menu
×
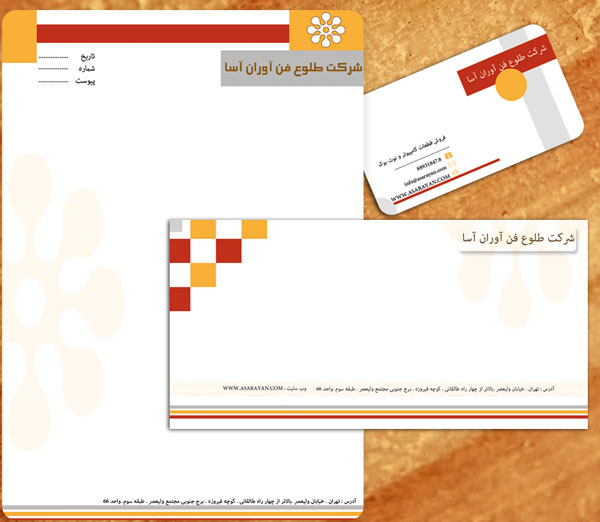
در این بخش از سایت شهر گرافیک می پردازیم به آموزش طراحی ست اداری شرکتی در فتوشاپ پس با ما همراه باشید.این بخش بدلیل کاربردی تر بودن و عمومیت داشتن مطالبی که قراره در این قسمت قرار بگیره بازدید کننده های زیادی را به خودش جذب کنه و فکر میکنم یکی از بهترین بخش ها بعد از آموزش ویندوز 7 باشد.من در مورد سربرگ و پاکت نامه روز جمعه برای شما توضیح دادم و اینکه باید در طراحی خودمان چه ابعادی را برای این دو طرح در نظر بگیریم مفصل توضیحاتی خدمت شما عزیزان ارائه کردم. اجازه بدید دومین طراحی را برای شما دوستان شروع کنم .
علاقه مندان به فتوشاپ در تاریخ 18 دی از من خواسته بودند طرح هایی را در فتوشاپ اجرا کنم که کمتر ازابزار گرادیانت در آنها استفاده شده باشه چون کار با این ابزار براشون کمی مشکل بوده است . به همین دلیل آموزش امروز را ترجیحا بدون استفاده از این ابزار شروع میکنم.طرح امروز یک طرح بسیار بسیار ساده می باشد . بعد از انجام چند طرح ساده شروع به طراحی های زیباتر و پیچیده تر می کنم تا دوستان بیشتر با ابزارها و افکت هایی که در فتوشاپ وجود داره آشنا بشوند.
طراحی سربرگ
پیش نیاز : آموزش مقدماتی فتوشاپ
فتوشاپ را اجرا کنید
1. یک صفحه به ابعاد 148×210 با رزولیشن 300 ایجاد کنید .(اندازه A5 )
2. ابزار Rectangle Tool را از جعبه ابزار انتخاب میکنم و چند تا کادر ساده با درصد رنگی هایی که در ادامه برای شما می نویسم میکشم .
درصد رنگ زرد برابر است با = fcb034
درصد رنگ نارنجی برابر است با = bf2f1b
درصد رنگ زرد برابر است با = fcb034
درصد رنگ طوسی برابر است با = bbbab9
تا اینجا که خیلی راحت بود .یکبار دیگر با 3 درصد رنگی که در کادر بالا نوشتم سه تا کادر دیگه پایین صفحه میکشم
3. در مرحله بعدی میخوام فرض مثال لوگو شرکت خودمون را بندازم وسط سربرگ اما با رنگ ملایم . برای انجام اینکار ابتدا ابزار Custome Shape Tool را انتخاب میکنم .
یک شکل را به دلخواه از لیست اشکال Shape Tool انتخاب کرده و با درصد رنگی fff8ed وسط کادر میشکم
4. حالا باید اطلاعاتی مثل عنوان و لوگو شرکت ، تاریخ ، پیوست ، شماره و درصورت تماسل آدرس را وارد کنیم. من همه این کارها را با ابزار Horizantal Type Tool انجام میدم.
من لوگویی که روی پس زمینه قرار دادم را یکبار دیگه با رنگ سفید بالای صفحه سمت راست گذاشتم و عنوان شرکت را پایینش تایپ کردم.آدرس هم پایین صفحه تایپ کردم تا صفحه خالی به نظر نرسه
طراحی پاکت نامه
1. نوبت میرسه به طراحی پاکت نامه . یک صفحه به ابعاد 220×110 ميلي متر در فتوشاپ باز کنید
2. ابزار Rectangle Tool را انتخاب کرده و شروع به کشیدن چند دایره روی پاکت نامه میکنم . دقت کنید که درصد رنگی همان رنگهای قبلی می باشد .
3. من در طراحی سربرگ پایین صفحه 3 تا خط کشیده بودم . آن 3 خط را درگ میکنم و میارم میندازم پایین صفحه پاکت نامه
4.لوگویی که در مرحله قبل به عنوان پس زمینه سربرگ نیز استفاده کردم را روی پاکت هم با همان تنظمیات قرار میدهم .
5. با ابزار Rectangle Tool یک کادر با درصد رنگی fff8ed بکشید سپس آدرس شرکت خودتان را با ابزار Horizantal Type Tool تایپ کنید
6. در مرحله آخر هم نام شرکت خودتان را بالای صفحه تایپ کنید . دقت داشته باشید آدرس فرستند و گیرنده هم باید روی پاکت تایپ کنید اما قصد ما فقط طراحی روی ست اداری می باشد .
طراحی کارت ویزیت
1.یک صفحه به ابعاد 5×9 با رزولیشن 300 باز کنید
2. مثل مراحل قبل با ابزار Rectangle Tool پشت سرهم با درصد رنگی های مشخص شده در مراحل بالا شروع به کشیدن چند کادر میکنم
3. حالا مشخصات شرکت مثل عنوان و شماره تماس را با ابزار Horizantal Type Tool تایپ میکنم .
شکل شماره تماس و ایمیل را از لیست اشکال Custome shape Tool برداشتم.
منبع: آسارایان
واقعا آموزش هاتون عالی هستند ممنون
عالی بود
عالی
با سلام.بسیار سپاسگذارم.استفاده کردم و خیلی عالی بود.