Menu
×
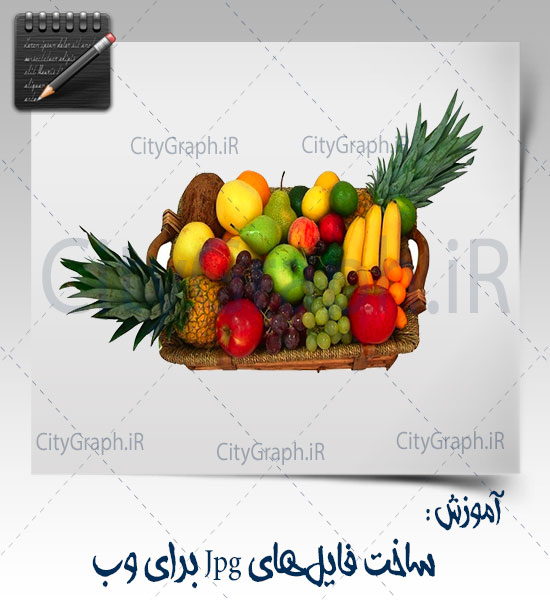
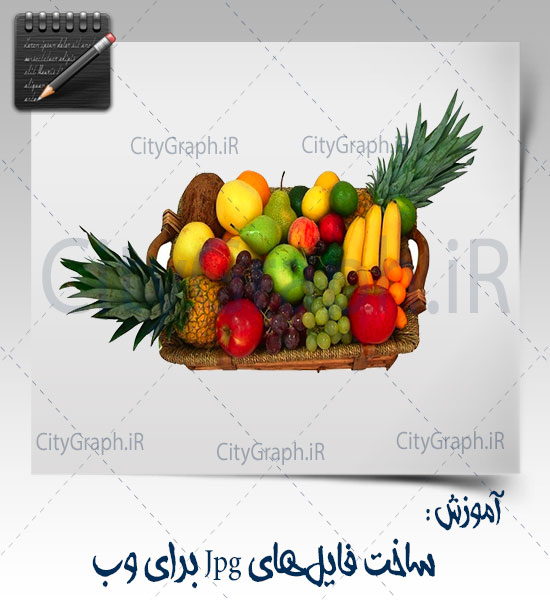
قالببندی و فرمت JPEG در فایلها برای تصاویر دارای طیف سایه روشن همانند عكسها بسیار مناسب است. اگر چه فشرده سازی باعث ایجاد حالت پیكسلی در تصویر میشود. ولی این حالت به سختی در عكس قابل مشاهده است. فتوشاپ دارای یك عملگر مات كننده در داخل كادر محاورهای JPEG میباشد كه استفاده از آن در برخی تصاویر مناسب است. با استفاده از این ابزار میتوانید بسیاری از لبههای تیزی كه در نتیجه كاهش كیفیت در فایل Jpg ایجاد میشود را محو و غیرقابل مشاهده كنید.
باز كردن فایل در فتوشاپ
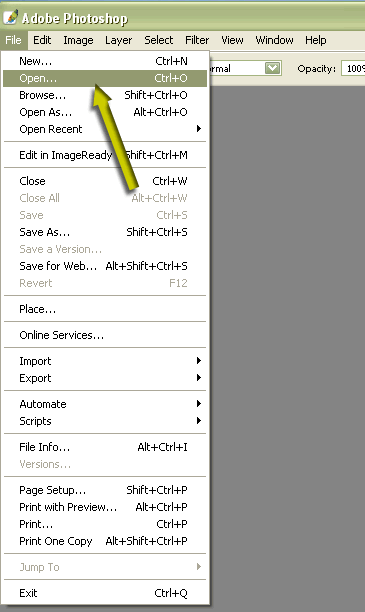
گزینه File\Open را در فتوشاپ انتخاب كنید. كادر محاورهای Open نمایان میشود. فایلی كه میخواهید با استفاده از فرمت Jpeg فشرده شود را انتخاب نمائید.
تعیین گزینههای Jpeg
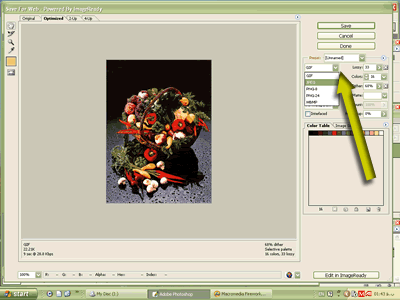
گزینه File\Save For Web را برای باز كردن كادر محاورهای Save For Web انتخاب كنید. از لیست كشویی Optimized File Format گزینه JPEG را انتخاب كنید.كنترل كننده اصلی این قسمت نوار لغزنده Quality میباشد. این قسمت تنظیم كننده درصد فشردهسازی فایل بوده و متناظر با كیفیت است. این قسمت را در وضعیت high ، medium یا low قرار دهید. به یاد داشته باشید كه مقدار بالای كیفیت سبب افزایش حجم فایل میشود و كیفیت پائین نیز فایل كوچكی را ایجاد میكند.
مقایسه تنظیمات بوسیلهUp-4
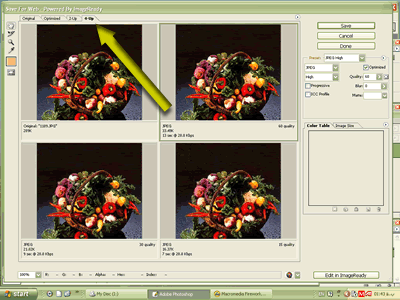
در برچسب 4-Up كلیك كنید تا فایل را در 4 حالت مختلف مشاهده كنید. این وضعیت به شما امكان میدهد تا با دقت بهتری تنظیمات مورد نیاز برای فایلی با كیفیت خوب و حجم مناسب را انتخاب كنید.
تنظیم نوار لغزنده Blur
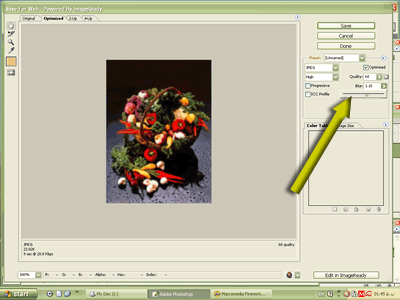
برچسب Optimized را برای برگشت به آن صفحه كلیك كنید و نوار لغزنده Blur را افزایش دهید تا ببینید كه آیا این تنظیمات به نرم شدن و وضوح تصویر كمك میكند یا خیر. OK را كلیك كنید و فایل را تغییر نام دهید تا بصورت بهینه شده و در یك فایل جداگانه ذخیره شود.
باز كردن مجدد فایل
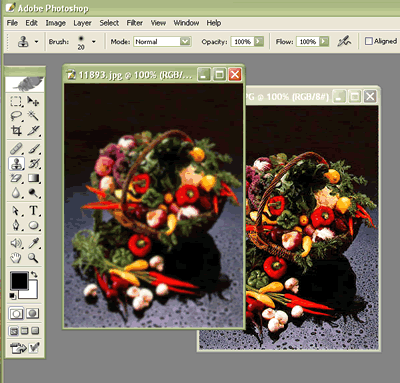
برای بررسی كیفیت تصویری كه ایجاد كردهاید گزینه File\Open را انتخاب كنید. از كادر محاورهای Open فایل بهینه شدهای كه ایجاد كردهاید را انتخاب كنید. برای بررسی مجدد در كیفیت، دو تصویر را با هم مقایسه كنید تا به رنگ بندی مناسبی دست پیدا كنید.
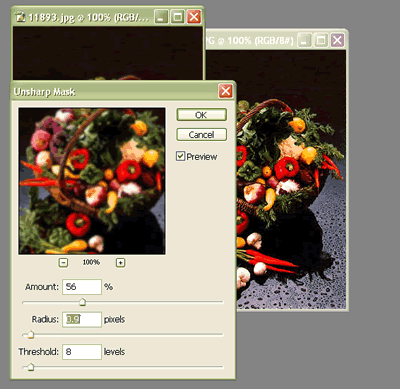
از آنجا كه قالببندی JPEG حالت نرمی در فایلهای اصلی ایجاد میكنند، میتوانید از یك فیلتر Unsharp Mask برای برگرداندن برخی جزئیات فایل استفاده كنید (هرچند انجام این كار حجم فایل را افزایش میدهد).گزینه Filter\Sharpen\Unsharp Mask را انتخاب كنید. مقدار فیلد Amount را بین 50% تا 100% تعیین كنید و مقدار فیلد Radious را بین 0.7 و 1.0 قرار دهید. در صورتی كه نتیجه مورد قبول بود، برای اعمال تغییرات دكمة OK را كلیك كنید. در غیر این صورت Cancel را انتخاب نمائید.
* توجه *
جابجا كردن تصویر
در حالیكه در كادر Save For Web كار میكنید میتوانید نشانگر ماوس را بر روی تصویر در محیط پیش نمایش جابجا كنید. در این حالت شكل نشانگر ماوس بصورت دست تبدیل میشود. با پائین نگه داشتن دكمة ماوس میتوانید تصویر را جابجا كنید بطوریكه جزئیات بیشتری مشاهده شوند. همچنین امكان انتخاب ذره بین و استفاده از بزرگ نمایی و كوچك نمایی نیز وجود دارد.
حفظ رنگهای یكسان
برای حفظ یكسانسازی رنگها در هنگام فشردهسازی تصویر، گزینة ICC Profile را انتخاب كنید.از اینکه با ما در این آموزش همراه بودید ممنون امیدوارم به صورت کامل یاد گرفته باشید.
دیدگاهتان را بنویسید