Menu
×
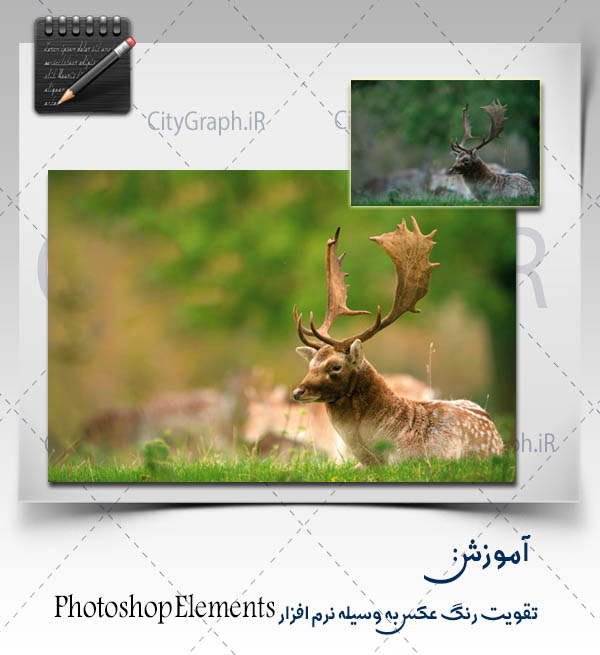
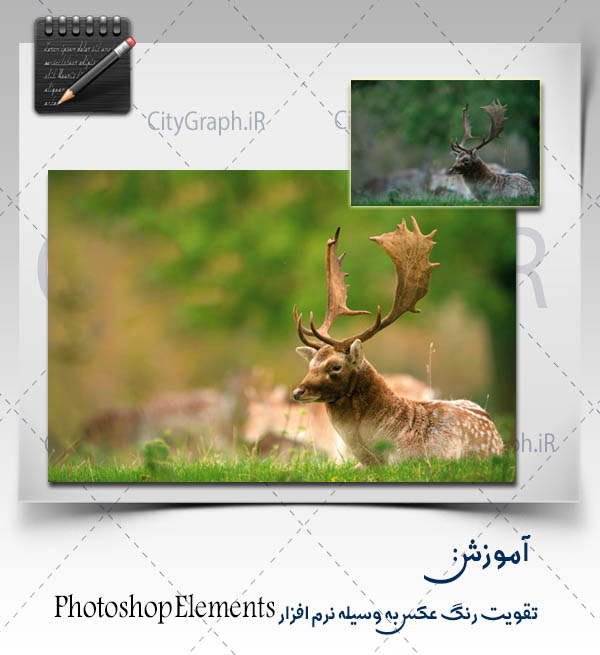
سلام دوستان عزیز آیا دوست دارید که به عکس هاتون روح تازه ای ببخشید . توی این مطلب به شما عزیزان آموزش میدیم که چگونه سایه های رنگی ناخواسته یا ته رنگ (color casts) را حذف کنید، رنگ ها را تقویت کنید و سپس افکت های سریعی را بر روی عکس خود اعمال نمایید . یکی از موثرترین راههای افزایش کیفیت عکس های خروجی دوربین ، تقویت رنگ ها و تون های رنگی است . این کار ممکنه به این دلیل باشه که دوربین شما برخی رنگ ها را اشتباه ثبت می کنه و به این دلیل که می خواید افکت خاصی رو روی عکستان اعمال کنید . وقتی ما با چشم غیر مسلح به محیط اطراف نگاه می کنیم ، در اکثر شرایط نوری، رنگ ها را بطور صحیح می بینیم . اما دوربین برای اینکه رنگ های صحیحی ثبت کند نیاز به کمک دارد به این دلیل که منابع نوری مختلف دماهای رنگی متفاوتی تولید می کنند .
طراحی و جمع آوری از : پگاه سعادت
برای دوربین، نور روز دارای رنگ آبی و نور داخل اتاق مانند لامپ تنگستن رنگی نارنجی دارد. دوربین برای اصلاح این رنگ ها توسط ابزار تراز سفیدی خودکار (Auto White Balance) اقدام می کند. اما در برخی موارد این ابزار عملکرد مناسبی ندارد و لازم است بطور دستی رنگ ها را تنظیم کنیم. این کار در نرم افزار فتوشاپ المنت – Photoshop Elements در قسمت Quick mode به سادگی امکان پذیر است. در این قست پنل Adjustments را باز کرده و گزینه Balance را انتخاب کنید. پس از آن قسمتی باز می شود که گزینه هایی برای انتخاب برای شما ارائه می دهد، همچنین شاسی هایی برای تنظیم بهتر در اختیار شما قرار داده شده است.
مانند تغییرات تراز سفیدی، می توانید نوردهی (exposure) را تنظیم کنید و با اهرم های Vibrance و Saturation می توانید رنگ ها تقویت کنید . پس از اینکه از رنگ های عکستان راضی شدید، می توانید تعدادی افکت سریع را در پنل Effects در Quick mode بر روی عکستان اعمال کنید، مانند Cross Processing، Vintage و Split Tone.
هر یک از ۱۰ افکت موجود دارای ۵ حالت هستند که به شما ۵۰ خروجی مختلف می دهند. با ما همراه باشید…
چگونه رنگ عکس ها را در اتاق تاریک دیجیتالی تقویت کنید
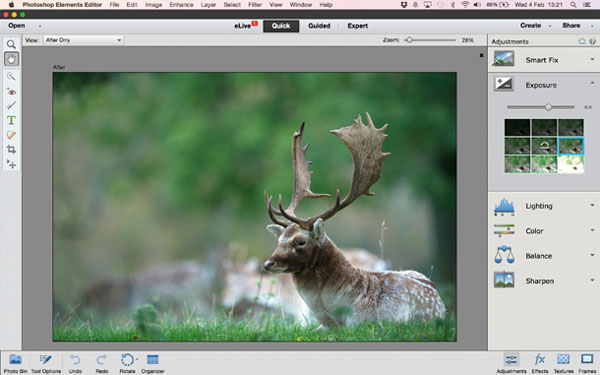
ابتدا اینجا کلیک کنید و عکس تمرینی این آموزش را دانلود نمایید. عکس گوزن را باز کرده و وارد Quick mode شوید. عکس حاضر اندکی ته رنگ یا سایه های رنگی ناخواسته (color cast) آبی دارد پس لازم است آن را اندکی گرم کنیم. همچنین عکس اندکی نوردهی ناکافی شده (underexposed) است. بر روی گزینه Exposure کلیک کنید و جعبه سمت راست وسطی را انتخاب کنید و با استفاده از اهرم موجود بطور دستی اندکی آن را بهبود ببخشید. ما در اینجا آن را بر روی ۰٫۹ قرار داده ایم.
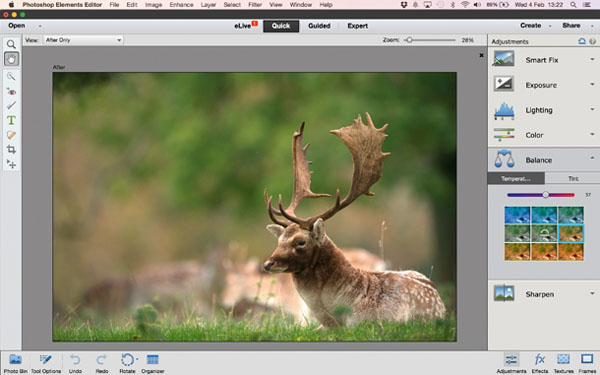
در قسمت Balance دو بخش وجود دارد: دما (Temperature) و ته رنگ (Tint). قسمت Temperature شما را قادر می سازد تون های رنگی را گرم یا سرد کنید. قسمت Tint به شما اجازه می دهد سایه های ناخواسته سبز یا بنفش را رفع کنید. بر روی Temperature کلیک کرده و اهرم را روی ۵۷ قرار دهید، سپس اهرم Tint را روی ۴- بگذارید.
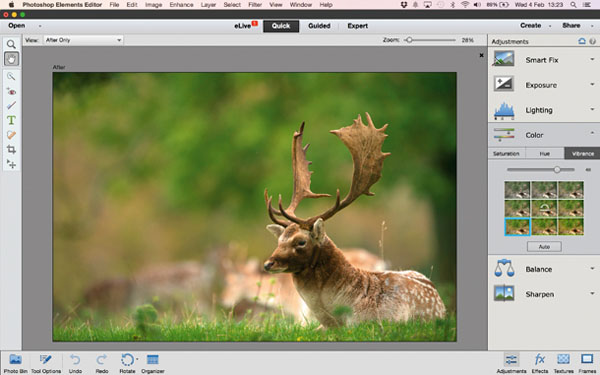
بر روی جعبه Color کلیک کنید. اشباع (Saturation) را بر روی ۱۱+ قرار دهید، سپس بر روی Vibrance کلیک کنید. این کار باعث می شود رنگ های ضعیف صحنه تقویت شوند. در این عکس بطور مثال رنگ های نارنجی در گوزن بدون تغییر در رنگ های زرد و سبز درختان، تقویت خواهند شد. Vibrance را روی ۴۸ قرار دهید.
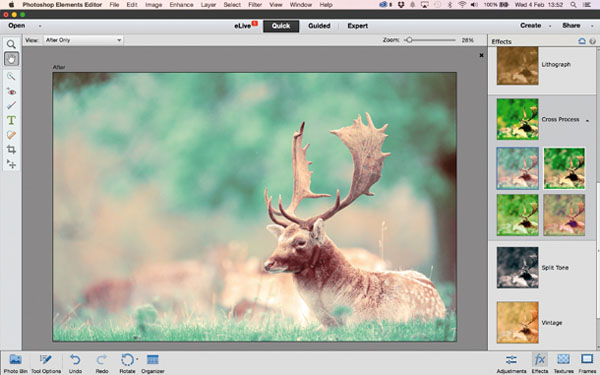
وقتی رنگ ها و نوردهی را اصلاح کردید، بر وری دکمه افکت ها (Effects) کلیک کنید (پایین سمت راست) تا ظاهر های مختلف را امتحان کنید. ده تم مختلف و هرکدام در پنج حالت وجود دارند. تغییرات مختلف را امتحان کنید و از دکمه Reset Image (بالا سمت راست) برای برگشتن به حالت اولیه استفاده کنید.
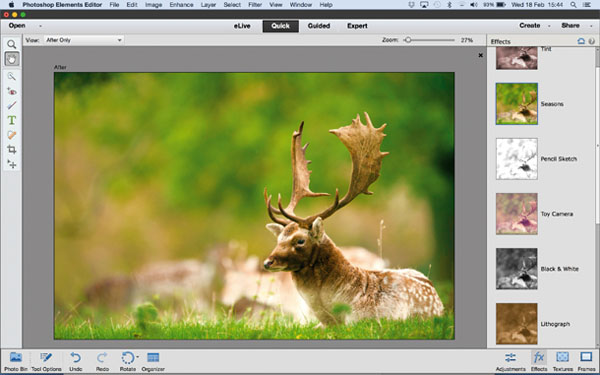
در اینجا ما تصمیم گرفتیم از میان مجموعه افکت های فصلی (Seasons) ، از افکت بهار (Spring effect) استفاده کنیم، این کار رنگ ها را تقویت می کند و حس تازگی را به عکس القا می کند. با این حال، رنگ درختان اندکی بیش از حد تقویت شده که برای رفع آن می توانیم وارد مُد حرفه ای (Expert mode) شویم.
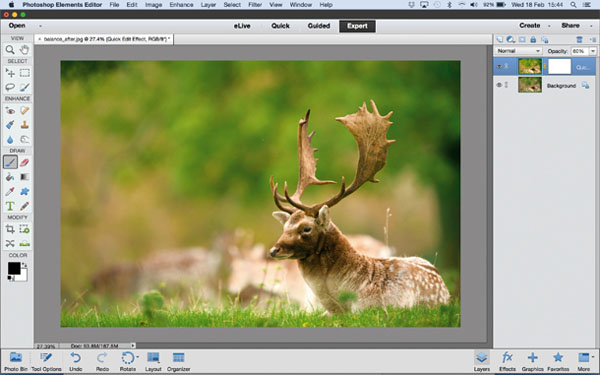
در بالای صفحه بر روی Expert mode کلیک کنید و به پنل لایه ها (Layers) بروید. توجه کنید که دو لایه وجود دارد: لایه پایینی عکس با رنگ ها و نوردهی اصلاح شده است؛ لایه بالایی افکت بهار است. به سادگی با کاهش Opacity لایه بالایی تاثیر آن را کم کنید.
افکت ها در لایه های مختلف ساخته می شوند.؛ برای اعمال تغییرات به Expert mode رفته و مد های ترکیبی (blending modes) مختلف را امتحان کنید.
منبع : (+)
ممنونم باب توضیحات خوبتون