Menu
×


تغییر رنگ پس زمینه یکی از کارای هست که در یه سری از عکس ها که پس زمینه اون زیاد مطلوب نیست انجام میشه که امروز قصد داریم به کمک فتوشاپ این کار رو انجام بدیم همانطور که می دانید، برنامه ی فتوشاپ یک ابزار بسیار کاربردی برای ویرایش تصاویر است که کاربران زیادی از آن استفاده می کنند. اما گاها برخی از کاربران مبتدی از سخت بودن کار با برنامه ی فتوشاپ شکایت می کنند. در مطلب امروز که برای شما آماده کردیم ، تصمیم داریم نحوه ی تغییر رنگ پس زمینه ی تصاویر و عکس ها را در فتوشاپ به شما آموزش بدیم . این آموزش بسیار کاربردی و ساده بوده و حتی کاربران مبتدی هم میتونن با کمی تمرین بیشتر این عملیات را با کیفیت هرچه تمام تر انجام دهند.
طراحی و جمع آوری از : پگاه سعادت
در ادامه با ترفندها همراه باشید.
مرحله اول: در ابتدا یک فایل تصویر را وارد فتوشاپ می کنیم. برای اینکار از منوی file بر روی گزینه ی open a file کلیک می کنیم و تصویر مورد نظر را انتخاب کرده و وارد می کنیم.

مرحله دوم: در قدم دوم بر روی لایه ی تصویر خود یک لایه ی جدید ساخته و سپس با ابزار paint bucket tool، لایه ی جدید را به رنگ دلخواه رنگ میکنیم.
مرحله سوم: اکنون مود لایه را بر روی soft light قرار می دهیم. همانطور که مشاهده میکنید کل تصویر به صورت رنگ شده درآمده است و حتی بر روی بخش هایی از بدن کودک و دست ها نیز رنگ تغییر کرده است.
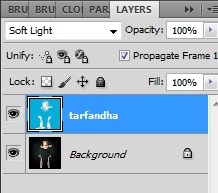
مرحله چهارم: برای حل این مشکل ما به ابزار eraser tool و یا همان پاک کن نیاز داریم، با این ابزار قسمت.های رنگ شده ای که مورد نیاز ما نیست را پاک میکنیم.
فایل نهایی شما باید شبیه فایل زیر شده باشد.

مرحله پنجم: حال برای اینکه به رنگ های خیلی زیادی دست پیدا کنیم و به اصطلاح یک طیف رنگی داشته باشیم از منوی image بر روی گزینه ی adjustment می رویم و سپس بر روی گزینه ی hue/saturation کلیک میکنیم.
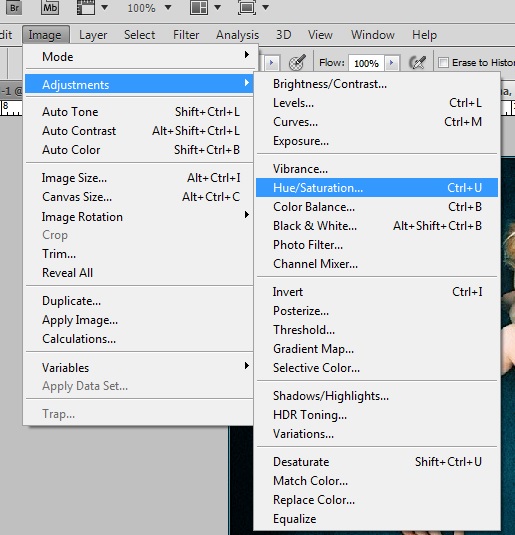
مرحله ششم: با این عمل پنجره ی زیر باز خواهد شد.
حال با تغییر گزینه ی hue میتوانید هر رنگی که خواستید را برای پس زمینه ی تصویر خود انتخاب کنید.
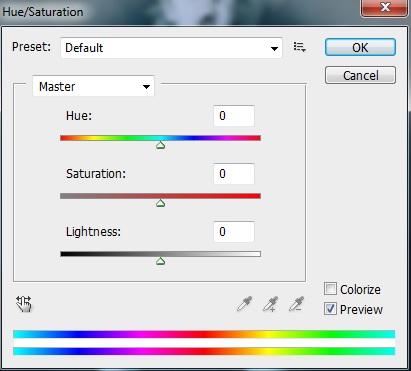
همانطور که در زیر مشاهده میکنید ما مجموعه از تصاویر با پس زمینه های مختلف را داریم که میتوانید از آن ها استفاده ببریم. توجه داشته باشید که بعد از هربار تغییر رنگ از بخش hue، میبایست یکبار دیگر قسمت های رنگی را توسط ابزار eraser پاک کنید. (برای اینکه دوباره کاری نشود میتوانید چند لایه از فایل رنگی خود را کپی کنید و سپس لایه های اضافه را به صورت خاموش در بیاورید)

البته لازم به ذکر است که گزینه ی history هم میتواند در تغییر دوباره و بازگشت به حالت قبل کمک حال شما باشد.
امیدوارم این آموزش هم تونسته باشه بهتون کمک کنه .
نظر یادتون نره دوستان ..
دیدگاهتان را بنویسید