Menu
×


بریدن اطراف یك تصویر به معنی جداسازی بخشی از یك تصویر از پسزمینة آن است. در این كار عملی برای آنكه بتوانیم به آسانی اطراف یك تصویر را برش بزنیم از فرمان Extract استفاده كردهایم. با استفاده از این فرمان لبههای شیء مورد نظر تعریف شده و از پس زمینه جدا میشود. سپس میتوان لبهها را قبل از كسب نتیجه نهایی نرم و یك دست كرد.
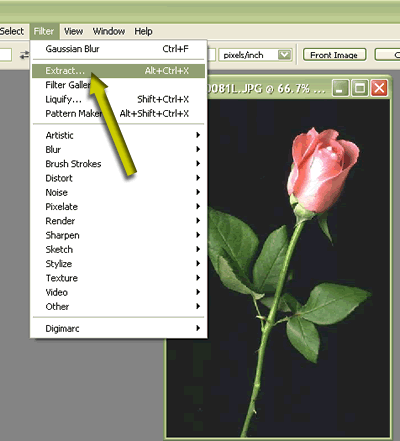
از گزینه File\Open برای انتخاب فایل تصویر مورد نظر استفاده كنید. سپس برای باز شدن كادر محاورهای Extract، گزینه Filter\Extract را انتخاب كنید.انتخاب ابزار Edge Highlighter
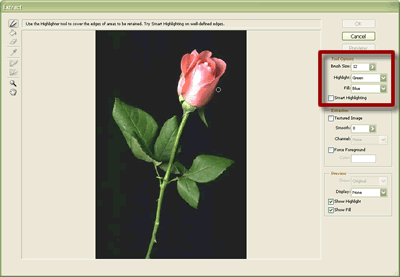
در كادر محاورهای Extract ، ابزار Edge Highlighter را از جعبه ابزار كوچك سمت چپ آن انتخاب نمائید. در محیط Tool Options ، نوار لغزنده Brush Size را به اطراف بكشید تا اندازه قلم بطور مناسب تعیین شود. انتخاب اندازههای كمتر باعث ایجاد لبههای تیزتر میشود. برای ایجاد لبههای نرمتر، از مقادیر بالاتر استفاده كنید. سپس از منوهای كشویی fill و highlight رنگهای مورد نظرتان را انتخاب نمائید.تعریف یك لبه برش
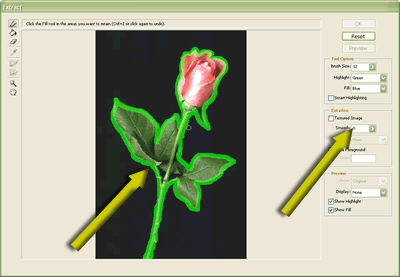
در قسمت Extraction و در فیلد Smooth مقدار صفر را وارد كنید و بر روی لبه بین شی مورد نظر و پسزمینة تصویر بكشید. دقت كنید كه خط هم بر روی شی و هم بر روی پس زمینه كشیده شود. نگران سایر قسمتهای تصویر كه با لبة تعریف شده رنگ میشوند نباشد.پر كردن محدوده رسم شده
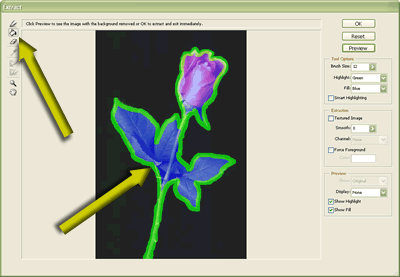
ابزار Paint Bucket را انتخاب كرده و سپس در محدوده رسم شده كلیك كنید تا رنگ آن محیط را پر كند.مشاهده نتیجه
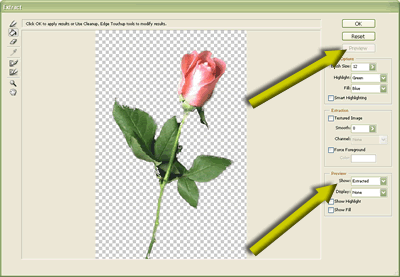
برای دسترسی به یك پیش نمایش از قسمت بریده شده دكمه Preview را كلیك كنید. از لیست كشویی Show برای جابجایی بین دو محیط نمایش تصویر اصلی و پیشنمایش تصویر بریده شده، استفاده نمائید.تغییر پیش نمایش
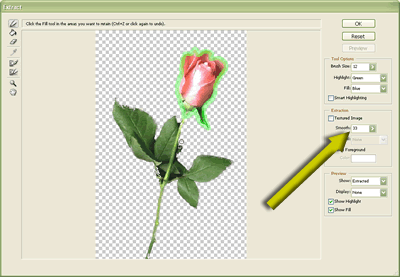
در صورتی كه در محیط پیش نمایش و در پس زمینه چیزی دیده میشود مقدار نوار لغزنده Smooth را برای حذف آنها افزایش دهید. همچنین میتوانید از دو ابزار Eraser و Bucket Paint در كادر محاورهای Extract برای تنظیم خطوط خارجی و پر كردن رنگ در قسمتهای مورد نیاز استفاده كنید. پس از كسب نتیجه مناسب در قسمت پیش نمایش، گزینه OK را كلیك كنید تا تصویر نهایی استخراج شود. در این مرحله و در صورت باقی ماندن هر چیز اضافی در اطراف قسمت جدا شده میتوانید از ابزار Background Eraser وEraser Magic جعبه ابزار اصلی استفاده كنید.
*توجه *
گزینة Force Foreground اگر یك رنگ مشخص آبجكت را مد نظر دارید، از طریق ابزار قطره چكان كادر محاورهای Extract آن رنگ را انتخاب كرده و سپس گزینة Force Forground را كه در قسمت Extraction این كادر محاورهای قرار دارد انتخاب كنید. این كار سبب انتخابی شدن تمام پیكسلهای مطابق با رنگ پیش زمینه میشود.شیوههای دیگر هر چند ابزار Background Eraser و Magic Eraser كاری مشابه فرمان Extract را انجام میدهند، اما فرمان Extract برای محیطهای سخت همانند دقت در جزئیات دود و نور آتش بسیار مناسب است.از اینکه با ما بودید ممنون و امیدوارم از این آموزش لذت کافی را برده باشید
دیدگاهتان را بنویسید