Menu
×


آموزش ابزار Rectangular Marquee یاد گرفتیم که چطور شکلهای مربعی و مستطیلی را انتخاب کنیم در انتخاب خود حتما دقت کامل را داشته باشید زیرا خیلی مهم و کاربردی است. ابزار Elliptical Marquee که در اینجا بررسی می کنیم دقیقا مانند Rectangular Marquee کار می کند با این تفاوت که نواحی بیضی شکل یا دایره ای شکل را انتخاب می کند.
در حالت پیش فرض ابزار Elliptical Marquee پشت ابزار Rectangular Marquee پنهان شده است. برای انتخاب آن روی ابزار Rectangular کلیک را نگه دارید تا یک منوی آبشاری باز شود و از آنجا آن را انتخاب کنید.
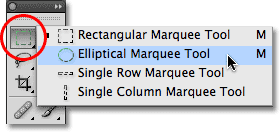
انتخاب به صورت بیضوی
برای انتخاب به شکل بیضوی ابزار Elliptical Marquee را همانطور که گفته شد انتخاب کرده و کلیک کرده و به سمتی که می خواهید انتخاب شود ماوس را بکشید و سپس کلیک را رها کنید. من عکس عروسی زیر را در فتوشاپ باز کرده ام:
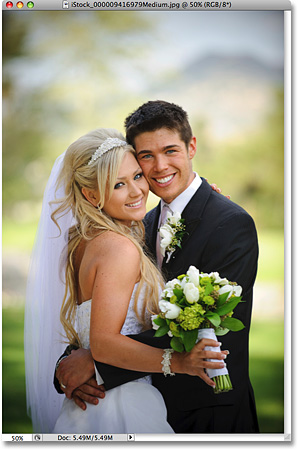
من می خواهم یک افکت هاله ی سفید به آن اضافه کنم. ابتدا یک لایه ی خالی ایجاد می کنم تا به عکس اصلی آسیبی وارد نشود. با کلیک روی آیکن New Layer در پایین پنل لایه ها این کار را انجام می دهم:
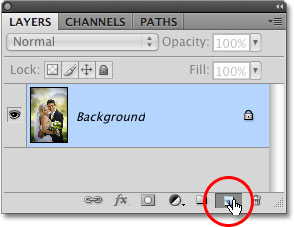
این کار باعث اضافه شدن لایه ی Layer 1 بالای لایه ی Background می شود:
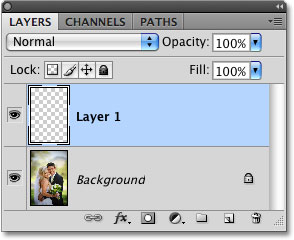
من با استفاده از دستور Fill می خواهم این لایه را پر کنم. برای این کار از منوی بالای صفحه Edit و سپس Fill را انتخاب می کنم:
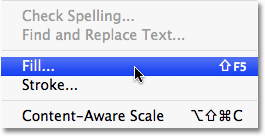
با این کار پنجره ی Fill باز می شود. در بخش Contents گزینه ی White را انتخاب می کنم و روی ok کلیک می کنم:
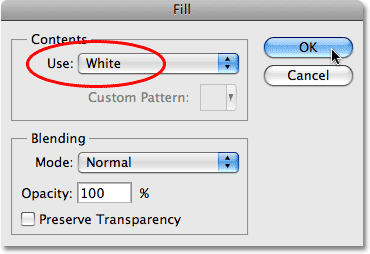
الان تمام صفحه ی تصویر ما سفید شده است که باعث شده عکس عروسی مشخص نباشد. برای اینکه لایه ی 1 را موقتا مخفی کنم بر روی علامت چشم که کنار آن قرار دارد کلیک می کنم:
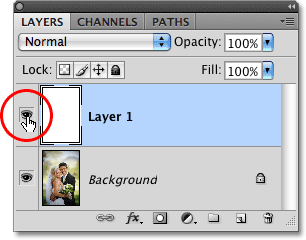
حال که عکس قابل دیدن شد با استفاده از ابزار Elliptical Marquee از قسمت بالای سمت چپ کلیک کرده و تا پایین سمت راست ماوس را می کشم و رها می کنم تا یک بیضی دور عروس و داماد رسم شود.
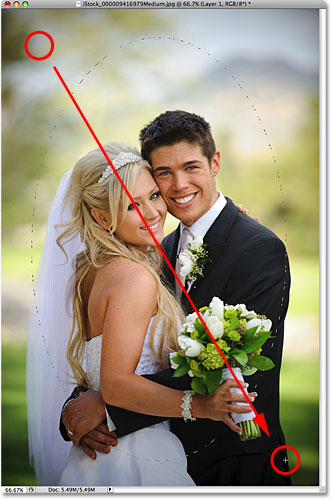
اگر عروس و داماد در وسط بیضی رسم شده نیستند می توانید با کلیک روی آن و جابجا کردن ناحیه ی انتخاب شده آن را تنظیم کنید. انتخاب نهایی به صورت زیر خواهد بود:
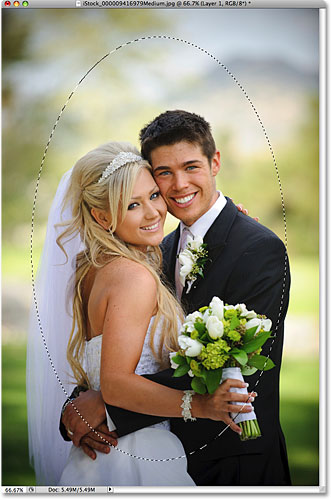
Feather کردن ناحیه ی انتخاب شده
من با استفاده از ابزار Elliptical Marquee عروس و داماد را انتخاب کردم تا بتوانم آنها را ازمیان صفحه ی سفید جدا کنم اما نمی خواهم لبه ها تیز باشند به همین دلیل برای نرم کردن لبه ها از Feather استفاده می کنم. برای این کار از منوی بالای صفحه Select سپس Modify و در آخر Feather را انتخاب می کنم.
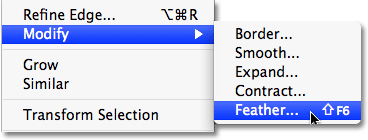
با این کار صفحه ی Feather Selection باز می شود. من مقدار Feather Radius را روی 30 پیکسل تنظیم کرده و Ok می کنم. شما بر اساس سایز عکس خود و چند بار آزمون و خطا می توانید مقدار مناسب را پیدا کنید.
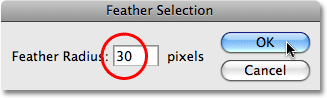
ما هنوز نمی توانیم افکتی که Feather برای ما ایجاد کرد ببینیم. من روی علامت چشم کنار لایه ی 1 کلیک می کنم تا لایه ی 1 قابل دیدن شود:
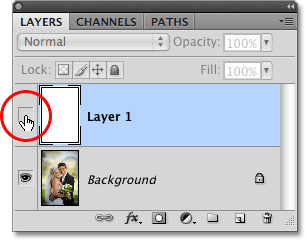
با این کار صفحه به صورت زیر نمایش داده می شود:
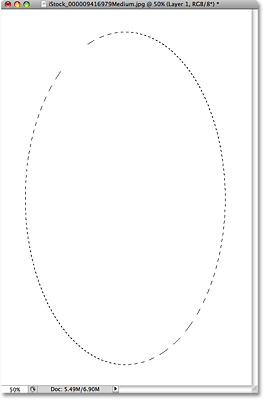
در آخر برای ایجاد افکت کلید Delete کیبورد را فشار دهید. همانطور که می بینید هاله ی دور عروس و داماد به نرمی به رنگ سفید متمایل شده است که آن را مدیون Feather هستیم:
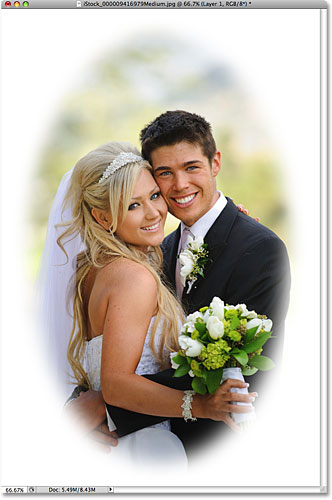
انتخاب به صورت دایره ای
ابزار Elliptical Marquee این اجازه را به ما می دهد که یک ناحیه ی دایره ای را انتخاب کنیم. عکس زیر را که شامل ماه کامل است را در فتوشاپ باز می کنم. من می خواهم ماه را از این تصویر انتخاب کنم.
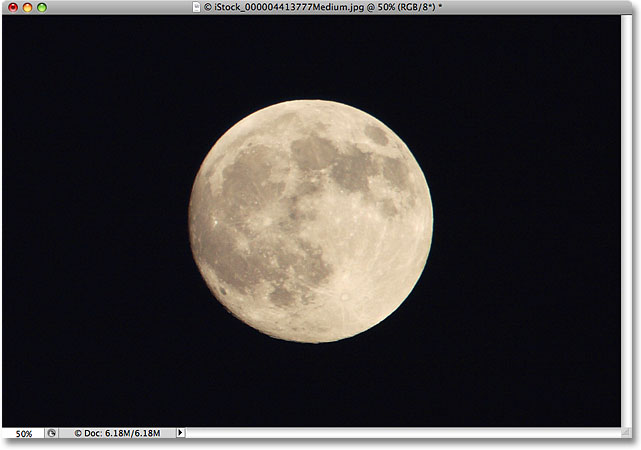
هنگامی که Elliptical Marquee در حالت انتخاب قرار دارد در نوار آپشن ها یک سری گزینه در دسترس قرار می گیرند. برای اینکه انتخاب ما یک دایره ی کامل باشد باید گزینه ی Style را روی Fixed Ratio تنظیم کرده و به Width و Height مقدار 1 را بدهیم.
![]()
برای انتخاب ماه از قسمت بالای سمت چپ شروع به کلیک کرده و تا قسمت پایین سمت راست ادامه می دهم و سپس کلیک ماوس را رها می کنم. اگر نقطه چین ها دقیقا دور ماه قرار نگرفته اند با ماوس می توانید دایره ی ایجاد شده را جابجا کنید تا دقیقا دور ماه قرار بگیرد
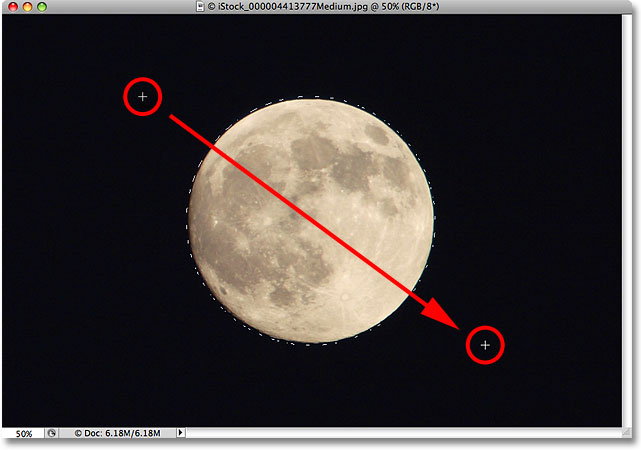
اگر دایره ای که کشیده اید اندازه نیست می توانید با کلید میانبر Ctrl+D آن را کنسل کنید.
دیدگاهتان را بنویسید